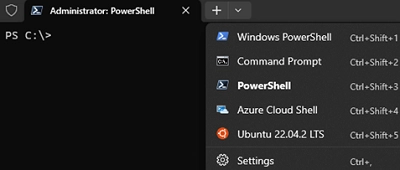Windows Terminal is a novel terminal application crafted to simplify the use of command line tools, cmd.exe, and Powershell environments. It supports tabs and allows you to set your profiles, styles, and configurations. If you have WSL or Azure Cloud Shell installed, the shells for these environments are automatically added to the Windows Terminal console.
The Windows Terminal console comes pre-installed on Windows 11 and Windows 10 22 H2. For other versions of Windows, a manual installation is required. The official guidance from Microsoft is to install Windows Terminal from the Microsoft Store, which ensures you get the most recent version due to automatic updates. (https://www.microsoft.com/en-us/p/windows-terminal/9n0dx20hk701?activetab=pivot:overviewtab).
If the Microsoft Store app is non-existent or damaged (like in Windows 10 LTSC or Windows Server 2022), Windows Terminal can be installed in one of these ways:
- Manually download the latest Windows Terminal release from GitHub and install the MSIX file in Windows.
- Make use of the Chocolatey or WinGet package manager.
For a manual installation of Windows Terminal, you need to download the msixbundle package from the project’s official GitHub https://github.com/microsoft/terminal/releases. Find the latest Terminal release for your version of Windows in the Asset section and download the file.
You can also manually download the latest version of the APPX/MSIXbundle application from the Microsoft Store.
You can use the Invoke-WebRequest cmdlet to download the installation file:
Invoke-WebRequest -Uri https://github.com/microsoft/terminal/releases/download/v1.18.3181.0/Microsoft.WindowsTerminal_1.18.3181.0_8wekyb3d8bbwe.msixbundle
Next, install the package in Windows by using the Add-AppxPackage cmdlet:
Add-AppxPackage -Path .Microsoft.WindowsTerminal_1.18.3181.0_8wekyb3d8bbwe.msixbundle
Check that the package has been successfully installed:
Get-AppxPackage *WindowsTerminal* -AllUsers
Import-Module Appx -UseWindowsPowerShell
The following error may occur when you manually install Windows Terminal on older Windows 10 builds:
Add-AppPackage : Deployment failed with HRESULT: 0x80073CF3, Package failed updates, dependency or conflict validation.Windows cannot install package Microsoft.WindowsTerminal_1.18.3181.0_8wekyb3d8bbwe.msixbundle because this package depends on a framework that could not be found. Provide the framework "Microsoft.VCLibs.140.00.UWPDesktop" published by "CN=Microsoft Corporation, O=Microsoft Corporation, L=Redmond, S=Washington, C=US", with neutral or x64 processor architecture and minimum version 14.0.30035.0, along with this package to install. The frameworks with name Microsoft.VCLibs.140.00.UWPDesktop" currently installed are .....
You must download and install the VCLibs framework before installing the Microsoft.WindowsTerminal package.
Download the VCLibs package (https://learn.microsoft.com/en-us/troubleshoot/developer/visualstudio/cpp/libraries/c-runtime-packages-desktop-bridge) and install it using the command:
Add-AppPackage .Microsoft.VCLibs.x64.14.00.Desktop.appx
When installing the Microsoft.WindowsTerminal package on Windows Server 2019 or 2016, you may get another error:
Add-AppxPackage : Deployment failed with HRESULT: 0x80073CFD, A Prerequisite for an install could not be satisfied.Windows cannot install package Microsoft.WindowsTerminal_1.18.3181.0_8wekyb3d8bbwe because this package is not compatible with the device. The package requires OS version 10.0.19041.0 or higher on the Windows.Mobile device family. The device is currently running OS version 10.0.17763.107.
As can be seen from the error message above, the package checks the operating system during installation. To install Windows Terminal, you need a build of Windows 1903 (10.0.18362.0) or newer. Thus, you cannot install Windows Terminal on Windows Server 2019. Instead, you can opt for the standalone classic Windows Terminal application, accessible on GitHub from version v1.17.11391.0 onwards. Download the Microsoft.WindowsTerminal_1.18.3181.0_x64.zip archive and extract it to a directory on your local drive.
The 0x80073CFD error could show up in Windows 10 as well. To fix it, try to install updates or use a previous version of Microsoft.WindowsTerminal.
You can also download the latest version of the Microsoft.WindowsTerminal package and install it using the WinGet package manager.
winget install --id=Microsoft.WindowsTerminal -e
Or with chocolatey:
Set-ExecutionPolicy Bypass -Scope Process -Force; iex ((New-Object System.Net.WebClient).DownloadString('https://chocolatey.org/install.ps1'))
choco install microsoft-windows-terminal
It is possible to install an older version of the package:
choco install -y microsoft-windows-terminal --version 1.12.10732.0
ERROR: This package requires at least Windows 10 version 1903/OS build 18362.x.The install of microsoft-windows-terminal was NOT successful.
Error while running 'C:ProgramDatachocolateylibmicrosoft-windows-terminaltoolschocolateyInstall.ps1'.
Finally, to run Windows Terminal, run the command:
wt.exe
Since the provided HTML entirely contains ad script, style elements, and class, which have not provided a narrative to rewrite. As per your instructions, these elements need to be removed. Therefore, after stripping these elements, the HTML would be empty.
Here is the stripped down code, following your instructions:
“`
“`
An actual narrative or content is required to provide a rewritten HTML version.