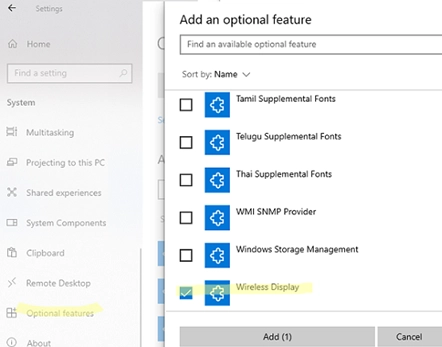This tutorial details the process of casting an Android smartphone’s screen onto a Windows PC using Wi-Fi. It utilizes Miracast, a common wireless technology in many modern devices.
To successfully mirror your Android’s screen and audio to a Windows PC, the following conditions need to be satisfied:
- Both the PC and the Android device must be on the same Wi-Fi network.
- The PC should be running Windows 10 or 11 and have the Wireless display feature enabled.
- The Wi-Fi adapter on the PC must support Miracast.
Begin by confirming if your Windows PC can stream video using Miracast. You can do this by opening a command prompt and executing a specific command.
netsh wlan show driver
The line below confirms that the Wi-Fi adapter can operate in Miracast mode:
Wireless Display Supported: Yes (Graphics Driver: Yes, Wi-Fi Driver: Yes)
For Miracast functionality, the Wi-Fi adapter requires a driver that complies with NDIS specification version 6.3 or newer:
NetAdapter | Select Name, NdisVersion
Then install the Wireless Display capability from Settings -> Optional Features -> Add a feature.
Or install an additional component using PowerShell. Check that the WirelessDiplay.Connect feature is installed:
Get-WindowsCapability -Online -name *wireless*
Allows other devices to wirelessly project to this computer. Requires Miracast-capable hardware.
If it is not present, run the installation with the command:
Add-WindowsCapability -Name App.WirelessDisplay.Connect~~~~0.0.1.0 -Online
Windows will download and install the required component files from Microsoft’s servers (an Internet connection is required).
Then enable Miracast in Settings ( Win+I )-> System -> Projecting to this PC. By default, Windows does not permit the reception of Miracast. Choose the ‘Available everywhere on secure networks’ option to allow Miracast transmissions on private and domain network profile types (locations).
This action establishes a separate Microsoft Wi-Fi Direct Virtual Adapter that is utilized for receiving Miracast streams.
If Miracast is unsupported, or your computer lacks a Wi-Fi connection, the following message will appear:
This device doesn’t support receiving Miracast, so you can’t project to it wirelessly.
First, activate screencasting on your Android phone. Navigate to Settings -> Connection and sharing -> Cast (where you cast the screen contents to an external display) -> Turn on.
Android uses a broadcast packet to identify and display a list of Miracast-compatible devices found within the same Wi-Fi network. From this list, choose your Windows computer.
On your Windows PC, approve the Miracast connection request.
A window will appear on your computer that reflects both the screen and audio of your Android device, albeit with a minor delay. This allows you to view images, play games, or watch videos that are being played on your smartphone. Note that you will be able to see the smartphone’s screen but will not have the capability to control it using a mouse or keyboard.
In the following article, we will explore the steps to fully control an Android smartphone from a Windows computer using a local network.