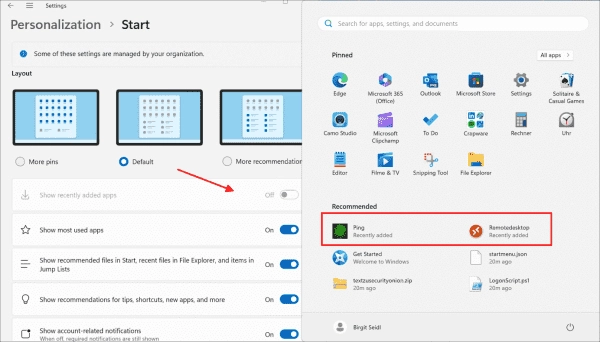The Start menu consists of two pages: the one you see when you open it using the taskbar button and the other under All apps.
The main page is divided into two sections: Pinned and Recommended. The former contains the pinned app icons, while Recommended serves as a collection point for various icons. Here, you can find the recently installed programs and the history of opened documents. This is also the place for personalized website recommendations.
The sections on the Start menu main page
The sections on the Start menu main page
The ability to partially manage these sections is provided by the Settings App. Nonetheless, additional choices are available via Group Policy settings, which were initially created for previous versions of the operating system. Microsoft cautions in its documentation that settings might not perform as anticipated (“Some policies may not work as expected”). Unfortunately, no further clarification is given.
These settings can be located within both the Computer and User configuration under Policies => Administrative Templates => Start Menu and Taskbar. The number of choices in the Computer sector is manageable, and most of them are still functional, however, the User configuration has acquired 102 settings, some of which hark back to the era of Windows 2000, and their compatibility with Windows 11 is uncertain.
One notable modification is that the Start menu layout can no longer be exported as XML and distributed to other computers via a GPO. In Windows 10, this task was performed by the Start Layout feature. It now serves exclusively to distribute the taskbar configuration to other computers.
Pinned icons
The layout of the Start menu can now only be exported as JSON, and this process is confined to the pinned icons. When it comes to transferring to other computers, Microsoft solely supports the MDM interfaces, mainly Intune.
If required, context menus can be eliminated from the pinned icons:
- Disable context menus in the Start menu
Alternatively, you can remove the uninstall option from the icons’ context menu. This not only affects the pinned icons but also the Recommended section:
- Prevent users from uninstalling applications from Start
Configuring the Recommended section
The Recommended section showcases icons from a variety of sources. If you desire to conceal the whole Recommended section, the setting below can be applied:
- Eliminate the Recommended section from the Start Menu
Per the accompanying explanation, this feature should be accessible exclusively for Windows 11 SE. However, during my evaluation, it functioned with Windows 11 Enterprise as well.
Upon installing applications, they materialize under Recommended, marked as Recently added. To curb this, you may apply the ensuing setting:
- Remove Recently added list from Start Menu
However, this setting has no effect, but it still hides the corresponding option in the Settings app.
Under Recommended, you can also find the list of recently opened documents. You can hide this list using the following setting:
- Do not keep list of recently opened documents
Remember that activating this option will clear the history, so it must be rebuilt after reactivation.
The list of recently opened documents can be removed via GPO
A relatively new feature is that Windows uses the browsing history from Edge to recommend websites. These also appear under Recommended and can be removed as follows:
- Remove Personalized Website Recommendations from the Recommended Section in the Start Menu
All apps page
The Start menu provides an alphabetically sorted overview of all installed programs, accessible via the All apps button. However, you can hide this list completely:
- Remove All Programs list from the Start Menu
This is one of those settings that do not have a counterpart in the Settings app.
Above the alphabetical list of all apps, the Start menu, by default, displays the most frequently used applications. This section can be removed with one of the following two settings:
- Remove frequent programs list from the Start Menu
- Show or hide Most used list from Start menu
List of the most frequently used programs on the All apps page
Other settings
In addition to configuring sections in the Start menu, Group Policy support some additional customizations. These include:
- Remove and prevent access to the Shut Down, Restart, Sleep, and Hibernate commands
This setting affects not only the Start menu but also the Win + X menu.
- Remove Run menu from Start Menu
This option also applies to the Win + X menu but does not remove the Run command from the list. However, attempting to run a program from there will fail.
- Force Start to be either full screen or menu size
This setting has no effect under Windows 11.
Summary
While Microsoft has largely revamped the Start menu for Windows 11, the corresponding Group Policy settings have remained essentially unchanged. Most sections of the Start menu can be shown or hidden using these policies, and various menu items can be removed.