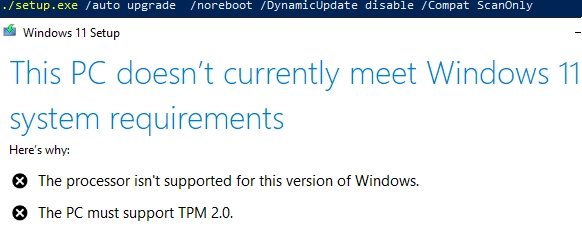In this article, we’ll examine the process of updating a Windows 10 computer to Windows 11 23H2 using unsupported hardware. This includes computers that lack a TPM chip and utilize older CPU models. Microsoft’s stipulated minimum requirements for the installation of Windows 11 include a hardware TPM chip, Secure Boot, and a new CPU (released post-2017). If your computer doesn’t meet these minimum specifications, Microsoft will classify it as incompatible and you will not receive an upgrade offer to Windows 11 via Windows Update.
Microsoft has announced they will not be releasing build 23H2 for Windows 10. As a result, all support for Windows 10 will cease after October 14, 2025. Beyond this date, Windows 10 computers (bar LTSC editions) will no longer receive security updates and patches. Therefore, 22H2 will be the last version of Windows 10.
Upon attempting a manual update of Windows 10 22H2 to Windows 11 on an older computer using an ISO image with build 23H2, the following message is displayed:
- The process isn’t supported for this version of Windows
- The PC must support TPM 2.0
You can use the setup.exe program on the Windows installation ISO image to check that your computer’s hardware is compatible with Windows 11 (use the official Media Creation Tool to create a Windows 11 installation ISO image). Mount the ISO image, open the command prompt, and navigate to the virtual CD/DVD drive:
cd d:
Run the command:
./setup.exe /auto upgrade /noreboot /DynamicUpdate disable /Compat ScanOnlyIn this mode, Windows Installer performs a compatibility check without performing an update.
There is an official way to bypass the hardware requirement by using the AllowUpgradesWithUnsupportedTPMOrCPU registry parameter. Run the following command to create this registry parameter
reg add HKLMSYSTEMSetupMoSetup /f /v AllowUpgradesWithUnsupportedTPMorCPU /d 1 /t reg_dword
When performing a clean installation of Windows 11, several registry options can be used to bypass the minimum hardware requirements checks: How to Install Windows 11 on Unsupported Hardware (Without TPM & Secure Boot).
You can then upgrade Windows 10 to Windows 11 23H2 using setup.exe on the installation image while keeping your personal files and apps.
Microsoft does not officially support this method or other methods described below for upgrading to Windows 11 on unsupported hardware.
The AllowUpgradesWithUnsupportedTPMOrCPU registry parameter allows the old CPU and the presence of a TPM 2.0 chip to be ignored, but a TPM 1.2 chip is still required. You will not be able to update in this way if the TPM is missing. The following PowerShell command checks for the presence of a TPM chip on the computer:
Get-TPM
If the TPM chip is missing (TpmPresent=False), upgrading to Windows 11 without checking hardware compatibility is possible.
Open a command prompt and run the Windows 11 update wizard in special mode:
./setup.exe /product server
Or:
D:sourcssetupprep.exe /product server
In this setting, the Windows 11 installer presumes it is running the install for Windows Server Edition, therefore eliminating the need to check the CPU and TPM chip.
Following the process in this specific method, the standard Pro edition of Windows 11 will be uploaded on your system. Confirm your Windows 11 version and build number with the subsequent command:
Get-ItemProperty -Path ‘HKLM:SOFTWAREMicrosoftWindows NTCurrentVersion’ | select ProductName, DisplayVersion, CurrentBuild
Replacing the appraiserres.dll file on the installation image is another fun way to upgrade to Windows 11:
- Copy the Windows 11 installation ISO image files to your local drive;
- Clear the contents of the
appraiserres.dllfile in the sources folder:Clear-Content C:Win11_ISOsourcesappraiserres.dll -Force - Then run the
setup.exefile and continue with the Windows 11 upgrade.
To silently upgrade your computer to Windows 11, you can use the setup.exe command-line options:
start /wait d:setup.exe /Auto Upgrade /Quiet /DynamicUpdate disable /showoobe None /Telemetry Disable /compat IgnoreWarning /NoReboot
Ensure that build upgrading is not disabled in the Windows settings. Read more: How to prevent auto upgrade to Windows 11?
You should also disable the new Feature Update Protection option, which block the delivery of new versions of Windows:
reg add HKLMSOFTWAREPoliciesMicrosoftWindowsWindowsUpdate /f /v DisableWUfBSafeguards /d 1 /t reg_dword
Many older computers not formally compatible with Windows 11 are still in use in the enterprise. Presumably, as we get closer to the end of the support date for Windows 10, Microsoft will offer additional W11 upgrade options on unsupported hardware for enterprise customers.