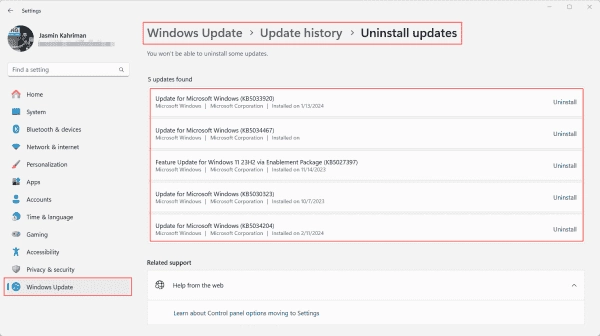Windows Copilot is a powerful AI assistant that aims to make your daily work easier. You can ask questions, write emails faster, do research, accelerate coding, and much more. Windows Copilot is available in Windows 23H2, and you can install it via Windows Update
Multiple monitors bug
I asked Windows Copilot about the issues with multiple monitors, and here is the response I received:
Windows 11 version 23H2 has a bug that affects desktop icons on multi-monitor setups when using Copilot. If you have more than one monitor, you might notice that desktop icons move unexpectedly between screens or experience other icon alignment issues while using Copilot in Windows (in preview) 1. Microsoft is aware of this issue and is working on a resolution to prevent users from encountering these problems. If you’re using a multi-monitor configuration, it’s advisable to avoid Copilot until the fix is available.
Microsoft has quietly released a fix for the bug. Installing the latest updates should resolve the issue.
Local account
If you are logged in with a local account, Copilot in Windows won’t work because a Microsoft account is required.
To ensure you are logged on to your Windows 11 machine with a Microsoft account, navigate to Settings > Accounts > Email & accounts and then add the Microsoft account.
Windows Update hangs
A common issue many users are experiencing is that Copilot is unavailable on their Windows 11 machine. A possible cause for the problem is that the Copilot update wasn’t installed because Windows Update hangs. To troubleshoot the issue, follow these steps:
- Open Settings.
- Navigate to System > Troubleshoot.
- Click on Other troubleshooters.
Navigate to Windows Update troubleshooter
- Click on Run under Windows Update.
Run Windows Update troubleshooter
- Wait until troubleshooting is completed, then click Close when done.
Troubleshooting has been completed
Windows Copilot update not installed
If you have verified that Windows Update works properly and Windows Copilot is still missing, your geolocation might be the reason.
Microsoft distributes Windows updates in multiple queues. Thus, even though Windows Copilot is available in all geographic regions, delays might occur in some regions.
To accelerate the update process, you can enable Get the latest updates as soon as they’re available:
- Open Settings.
- Navigate to Windows Update.
- Enable Get the latest updates as soon they’re available.
Get the latest updates as soon as they’re available
Antivirus software blocks Copilot
Some users have reported that specific third-party antivirus programs (e.g., Avast) for Windows 11 block Windows Copilot. To resolve the issue, you must create an exception in your antivirus program and classify Windows Copilot as a legitimate application.
Copilot not visible in the taskbar
Despite being enabled, Copilot may not be visible in the taskbar. You can reactivate Copilot by running the following command in the Run dialog as a solution.
- Press the Windows logo key + R to open the Run dialog.
- Enter microsoft-edge://?ux=copilot&tcp=1&source=taskbar and press Enter.
Copilot should now be added to your Taskbar.
New updates interfere
Some users have complained that Windows Copilot stopped working after installing new updates. You can revert to an earlier update version when Copilot was still working correctly as a possible workaround.
Navigate to Settings > Windows Update > Update History > Uninstall updates, select the update you want to uninstall and click Uninstall.
Uninstall Windows updates
Reinstall Windows 11
If all troubleshooting attempts fail, the last option is to reinstall Windows 11. The Reset PC feature provides a fresh installation of Windows 11, replacing system files and potentially fixing errors caused by corrupt files or bad updates.
Resetting your PC can preserve your personal files (documents, pictures, etc.). However, installed programs and most settings will be removed. Even if you select Keep my files during the procedure, create a backup as a precaution.
To reset your PC, navigate to Settings > System > Recovery, then click Reset PC.