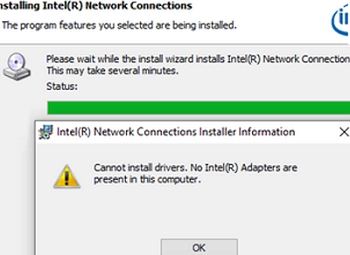When attempting to install Intel network drivers on Windows Server, users often encounter a common issue: the installer fails to recognize the Intel network adapter devices, leaving them appearing as unknown in Device Manager. The error message states that no Intel adapters are present, preventing any driver installation.
This issue typically arises when Windows Server is installed on consumer-grade hardware that is not officially supported as a server platform. Intel’s driver packages specifically exclude desktop-class network adapters, rendering them incompatible with Windows Server, while the same drivers may work flawlessly on consumer operating systems like Windows 10 or 11.
Intel identifies several adapters, including the I211, I217-V, I218-V, I219-V, I225-V, and I226-V, as desktop-class, and these are not supported for use on Windows Server platforms. The installation process explicitly checks the system and blocks the installation of drivers from desktop-class adapters.
To navigate this limitation, users have the option to modify the driver’s INF file, but this method can be complicated and may not succeed with modern versions of Windows due to driver signature enforcement. Alternatively, users can install a similar driver that is officially supported by Windows Server.
For instance, the latest Intel Ethernet Adapter driver can be downloaded from Intel’s official site. Upon extracting the files, users should navigate to the relevant folders for different OS versions, such as NDIS68 for Windows 10 and Windows Server 2019, or WS2022 and WS2025 for the latest versions.
If the need arises to manually install a driver, the following steps can be considered:
- Right-click the Ethernet controller in Device Manager and choose Update Driver.
- Opt for Browse my computer for Driver and then Let me pick from a list of available drivers.
- Click Have Disk, then specify the path of the extracted driver package.
- Choose the appropriate version of the driver from the list.
When searching for a compatible driver, replacement options such as the Intel Ethernet Connection I219-LM may function satisfactorily instead of the incompatible I217-V adapter. In Windows Server 2025, for example, an alternative driver like the Intel(R) 82580 Gigabit Network Connection may be necessary.
If suitable drivers are unavailable, the last resort can involve modifying the driver’s INF file. Users need to locate the device in Device Manager and obtain its Vendor ID and Device ID to ensure compatibility. For instance, the ID PCIVEN_8086&DEV_153B corresponds to the Intel Ethernet Connection I217-V.
By editing the INF file and removing exclusions in the control flags, one might bypass hardware checks. However, this adjustment often leads to installation errors owing to the digital signing of drivers. This can be addressed either by signing the modified driver manually or by disabling driver signature enforcement temporarily during installation.
To disable signature enforcement, commands must be executed, followed by a restart. Users will then be able to install the unsigned INF driver. After successful installation, it’s imperative to re-enable driver signature enforcement and boot into normal mode.
This workaround has been effective in previous Windows versions, but it is essential to note that using unsigned drivers under UEFI and SecureBoot modes may cause functionality issues. Hence, regular use of test mode with signature enforcement disabled might be necessary.
For further guidance, users can reference articles on related topics such as installing Wi-Fi network adapters in Windows Server and modifying INF files for driver support.