Microsoft provides a dedicated volume optimized for developer projects to programmers and administrators with Dev Drive.
It is suitable for storing source code repositories and project files and copying numerous files. Another possible use for a Dev Drive is to create and maintain a customized Windows image.
However, Dev Drive is not intended for storing the developer tools themselves. Visual Studio automatically recognizes a Dev Drive and suggests it for storing project files. Windows Subsystem for Linux (WSL) also supports such drives.
Dev Home
In addition to Dev Drive, Microsoft offers the Dev Home app. It provides a dashboard that allows users to control their development environment via widgets.
The Dev Home app helps to set up a development machine
For example, it allows configuring connections to GitHub repositories, creating Dev Drives, or integrating Azure services.
Dev Home offers widgets for displaying the system status and configuring the development environment
You can install it via the Microsoft Store or with this command:
winget install Microsoft.DevHome
However, using Dev Drives does not require the Dev Home app.
Customizing filters for Dev Drive
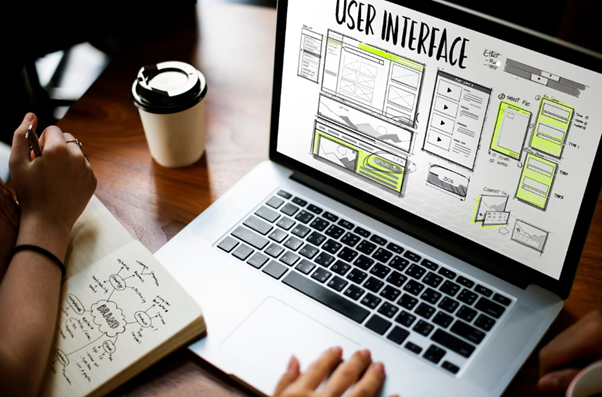
Dev Drives are optimized for performance and are therefore marked with the Trusted flag by default. Trustworthy drives can switch Microsoft Defender to Performance Mode, which provides less protection but has less impact on performance. Dev Drives can also be exempted from the virus scanner by removing the filter intended for Defender.
Other filters, such as those for Docker, are disabled by default and can be enabled with fsutil.exe. A corresponding overview can be found in the Microsoft documentation.
Creating a Dev Drive
The process starts by clicking the Create Developer Drive button in the Settings app under System => Storage => Advanced storage settings => Disks and volumes.
The first dialog offers a choice between creating a new VHD, changing the size of an existing volume, and unallocated space on disk <Number>.
Choosing a location for Dev Drive
Alternatively, you can convert an existing partition into a Dev Drive:
Format D: /DevDrv /Q
Another option is this PowerShell command:
Format-Volume -DriveLetter D -DevDrive
I create a Dev Drive on a physical partition in the following example. Using a VHDX file instead is also possible.
On the next page, specify a name for the Dev Drive and a drive letter and set the size. Advanced options allow you to use a folder path and determine the cluster size.
Configuring the Developer Drive
Clicking Format creates the drive.
Configuring Dev Drive with Group Policies
Group Policy provides two unique settings for Dev Drive. The first one is known as Enable Dev Drive and can be found under Computer Configuration => Policies => Administrative Templates => System => Filesystem.
If this setting is deactivated, it obstructs the formation of a Dev Drive. Any existing Dev Drives can still operate but will function similarly to typical drives.
Managing Dev Drives with Group Policy
Normally, a Dev Drive does not have any file system filters set up, with the exception of the WdFilter for Defender. The policy regulating the attachment of Dev Drive filters decide which filter users can incorporate.
Managing Dev Drive with Microsoft Intune

You can manage Dev with Microsoft Intune by creating a profile under Devices => Configuration profiles => Create => New policy. For platform, select Windows 10 and later; for profile type, select Setting catalog.
Then navigate to Configuration settings => Administrative Templates => System => Filesystem. There, you will find the equivalents to the two Group Policies, named Enable dev drive with the option Let antivirus filter protect dev drives, and Dev drive filter attach policy.
After you click Create, you can assign the policy to relevant PCs.
System requirements
Installing a Dev Drive requires at least 8 GB RAM, preferably 16 GB RAM, and 50 GB of free space. The latter must be available in unallocated form on one of the disks. Instead of a physical disk, you can use a virtual hard drive.
Developer drives are available in Windows 11 22H2 from build 10.0.22621.2338 and in version 23H2. The current previews of Windows Server 2025 also support Dev Drives.
It is possible to create multiple Dev Drives on a computer, for example, to store different projects on their different drives.
Summary
Dev Drives are a new feature in Windows 11 23H2 and the upcoming LTSC Server. These drives are optimized for software development requirements and suitable for various system administration tasks.
