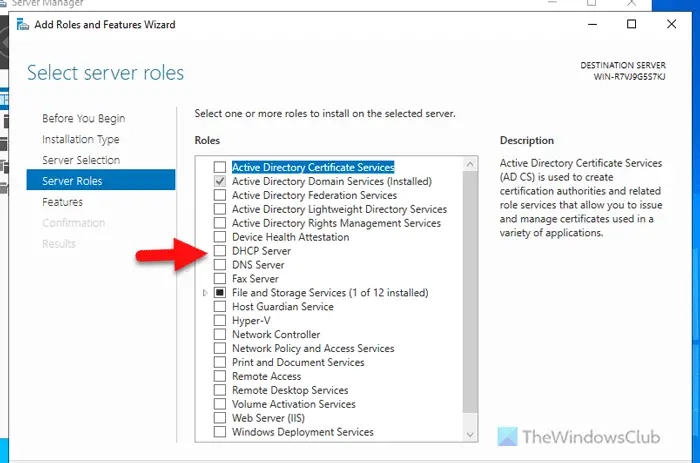If you want to install DHCP server in Windows Server, here is how you can do that. It is possible to install and uninstall the DHCP server with the help of Server Manager and PowerShell.
A DHCP or Dynamic Host Configuration Protocol server helps you configure an organization’s network of computers by assigning IP addresses to the client’s computers. As this process happens in automation, you do not need to do anything else apart from setting things up.
To install the DHCP server in Windows Server, follow these steps:
Open the Server Manager and click on Manage > Add Roles and Features.
Then, choose the Role-based or feature-based installation option and click the Next button.
Next, choose the desired server from the server pool. If you have only one server, simply click the Next button.
Following that, tick the DHCP Server checkbox and click the Next and Add Features button.
Finally, click the Install button to start the installation process. Once done, you can close all the windows.
To install a DHCP server on Windows Server using PowerShell, follow these steps:
To learn more about these steps, continue reading.
First, you need to launch PowerShell with administrator privileges. To do this, search for powershell in the Taskbar search box, right-click on it, select the Run as Administrator option, and confirm by clicking on the Yes button.
After opening PowerShell, type in the following command:
Let it be finished. Once done, you can close the PowerShell window.
To uninstall DHCP server from Windows Server, follow these steps:
Open the Server Manager on your computer and click on Manage > Remove Roles and Features.
Then, choose the server from the server pool and click on the Next button. Following that, remove the tick from the DHCP Server checkbox.
Once completed, a window will appear listing all installed DHCP tools on your server. You may expand this list to see all items. Then, press the Remove Features button.
This action takes you to the Features tab. Simply click the Next button thereafter.
Next, press the Remove button in the confirmation window that follows.
After finishing, close all windows and reboot your server. Alternatively, you may select the Restart the destination server automatically if required checkbox before clicking the Remove button to automate the process.
Read: Disable or Enable DHCP for Ethernet or Wi-Fi in Windows
To configure the DHCP server, navigate to the Server Manager and opt for the Role-based or feature-based installation. Select your preferred server from the server pool. Ensure the DHCP Server box is checked and pick the functionalities you wish to incorporate. Conclude by clicking the Install option. You can also launch PowerShell with admin rights and run the command: Install-WindowsFeature DHCP -IncludeManagementTools.
Enabling DHCP using CMD on Windows Server is not viable. Instead, utilize the Install command in PowerShell. Search for PowerShell via the Taskbar search bar, right-click it, and opt for Run as Administrator followed by approving via the Yes button. Input the command: Install-WindowsFeature DHCP -IncludeManagementTools. Allow some time for the installation to execute.
Read: Fix Unable to contact your DHCP Server error on Windows.
Published on September 7, 2024 Tags: Server
July 25, 2024
July 18, 2024
September 5, 2024
September 4, 2024