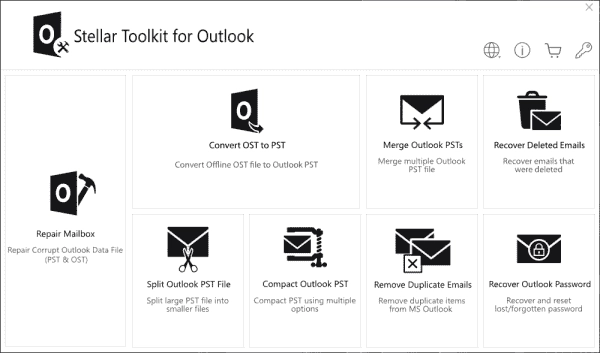Feature overview
Note a few of the features found in Stellar Toolkit for Outlook:
- Convert your OST file to a PST file
- Supports the repair of corrupted PST files
- Preview mail items, attachments, calendars, contacts, tasks, notes, and journal
- Reduce the size or splitting PST files
- Repair can perform granular saving of only selected folders
- Supports all versions since Outlook 98
Installation notes
The installation is straightforward. Keep the following prerequisites in mind:
- Processor: Intel-compatible (x86, x64)
- Operating System: Windows 11/ Windows 10 / Windows 8.1 / Windows 8 / Windows 7
- Memory: 8 GB (recommended) 4 GB (minimum)
- Hard Disk: 250 MB for installation files
Stellar Toolkit for Outlook interface
The interface is simple and intuitive and is designed with a dashboard feel with tiles for launching the various functionalities within the program. You will see the following options:
- Repair Mailbox – Stellar Repair for Outlook
- Convert OST to PST- Stellar Converter for OST
- Merge Outlook PSTs – Stellar Merge Mailbox for Outlook
- Recover Deleted Emails- Stellar Undelete Email for Outlook
- Split Outlook PST File- Stellar Splitter for Outlook
- Compact Outlook PST- Stellar Compactor for Outlook
- Remove Duplicate Emails- Stellar Deduplicator for Outlook
- Recover Outlook Password- Stellar Password Recovery for Outlook
Let’s consider a few of the tools in Stellar Toolkit for Outlook.
Launching the Stellar Toolkit for Outlook interface
Repair Mailbox
Stellar Repair for Outlook allows scanning a PST file for corruption and extracting items to a healthy PST file. Begin by choosing the PST file you would like to scan and repair. Click the Repair button.
Launching the OST and PST file repair and selecting the file
Stellar Repair for Outlook begins scanning and repairing the selected file.
Scanning and repair of the PST begins
After the scan and repair operation, it will prompt you to Save Repaired File. Click OK.
Repair finishes and prompt to Save As
Click the Save Repaired File button.
Save repaired file
The software displays a few options for the Save As operation:
- Save As PST
- Export to Existing Outlook Profile
- Export to Office 365
- Export to Live Exchange Server
- Other formats
Here, we are leaving the default Save As PST selected.
Save As options
In the Save as PST operation, the software also combines features from the other tools, allowing you to compact and save the PST or split and save the PST. You can also leave the default option to save the PST normally.
Save as PST options
Next, select the destination path for the resulting PST file. You will notice there are two other options checked by default:
- Recover deleted items – You can uncheck this option if deleted repair items are not required
- Auto split PST file – This option helps to auto-split new PST files at approximately 45 GB in size
Destination options for saving the repaired PST
There is also an advanced filter link, allowing you to select or filter the following:
- Junk e-mail folder
- Deleted items folder
- Date range, including start and end date
- Sender IDs to be excluded
After finalizing the destination options, click OK
The save operation with the repaired PST file begins.
After completing the repair operation, you will see the Saving Complete dialog. Click OK.
Stellar Repair for Outlook also gives you the option to save the Scan information. It will save time if you want to use the existing scan information for additional PST operations, as the tool won’t have to perform the initial scan of the PST.
Convert OST to PST
The Stellar Converter for OST is a specialized tool designed to convert inaccessible or orphaned OST files into PST format, enabling users to regain access to their Outlook data. It can be especially useful when an Exchange server crashes or when users need to migrate data from one environment to another. The software is capable of converting large OST files without compromising on the integrity of the email components like attachments, calendar entries, and contacts. It assures a high level of precision and maintains the original folder structure during the conversion process.
A key feature of the Stellar Converter for OST is its ability to convert data from encrypted OST files, which makes it a robust solution for secure data retrieval. The converted PST file can be directly imported into Outlook, making the transition seamless and user-friendly. Additionally, users can preview the items in their OST file before converting, which provides an added layer of assurance and control over the data that is being converted.
For professionals and businesses, the tool offers batch conversion capabilities, allowing the processing of multiple OST files simultaneously, saving time and effort. Stellar Converter for OST is compatible with a wide range of Outlook versions, ensuring broad usability across different user bases.
Splitting PST files
PST files can grow to be extremely large over time. This can increase the likelihood of corruption and other issues. Stellar Splitter for Outlook has a function built-in that enables splitting PST files.
Splitting PST files with Stellar
Splitting PST files with Stellar
Once you drag the PST file to the interface, you will see the PST file listed. It will give you the following splitting options:
- By Date – allows selecting a date range for the PST split
- By Size – enables setting the split size
- By Mail ID – this scans the PST file to identify the mail items for the split
- Select & Split – after scanning the PST file, the software will allow you to select mail items for the split individually
Selecting PST file split options and date range
Below, we have selected the Date Range option, which will extract mail items within the desired range and save them to a new PST file.
Splitting based on date range
The software successfully splits the PST file based on the date range.
Splitting completed
Compacting a PST file
Another functionality of Stellar Toolkit for Outlook is the ability to shrink a PST file. The presence of attachments in PST files can lead to a rapid increase in their size. The software offers multiple ways of managing these attachments in PST files, including the following:
- Compacting all attachments into new PST files
- Extracting and storing attachments in a designated folder (no interlinking is lost when this is done)
- Extracting, compacting, and saving attachments to a specified folder (interlinking remains intact)
- Deleting all attachments in the newly created PST file
In addition, there are more advanced options for compacting that can reduce the PST file size more significantly. These include:
- Purging unused space
- Deleting the ‘Deleted Items’ folder
- Clearing out the ‘Junk Email’ folder
Viewing the Stellar Compactor for Outlook options
After clicking the Compact button, the software will begin a scan of the selected PST file to analyze the space savings from compacting attachments, etc.
Stellar Compactor for Outlook begins with a scan of the PST file
I used a PST file of around 7.5 GB to test the Stellar Compactor for Outlook. After a scan and analysis of the file, the Stellar Compactor for Outlookreduced the size of the PST file by half, which is excellent. You can also stack functionalities of the tool by compacting the size and splitting the resulting PST file by date, as shown above.