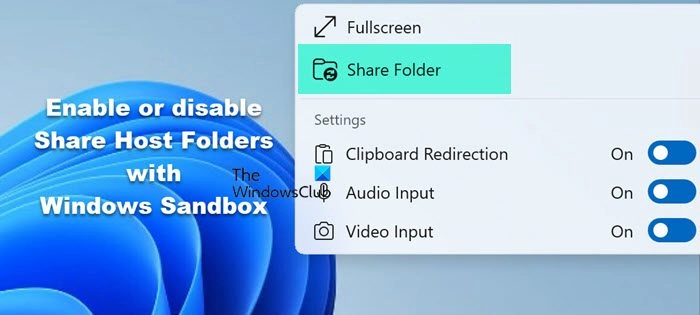Windows Sandbox is a useful utility that allows users to run experimental software or explore new settings on their PCs without jeopardizing the stability of their primary environment. This is achieved by isolating the testing in a virtual environment. Often, there arises a need to share folders between the primary system and the sandbox to facilitate easier file access. In this guide, we’ll explore how to enable or disable Share Host folders with Windows Sandbox.
To manage the sharing of host folders with Windows Sandbox, there are two main methods available. Each provides a flexible approach depending on your needs and technical comfort.
One effective method to enable sharing is through the Local Group Policy Editor. This method not only provides a secure way to manage data but also allows for quick access to files across the main system and the sandbox.
To enable Share Host folders with Sandbox using Gpedit, simply follow these instructional steps:
Computer Configuration > Administrative Templates > Windows Components > Windows Sandbox
To disable Share Host Folders with Windows Sandbox
Computer Configuration > Administrative Templates > Windows Components > Windows Sandbox
Quit the Local Group Policy editor and relaunch Windows Sandbox to apply the changes.
If you are running Windows 11/10 Home, you will not find the Group Policy Editor. Instead, you will need to use the Registry Editor as described in our next guide.
You can also control the sharing of host folders through the Registry Editor. Since the Windows Registry contains critical configuration settings, it is advisable to approach modifications with caution. It is recommended that you first create a backup of your registry.
To back up your registry, open the Registry Editor and navigate to File > Export, and save the file to a secure location. If you need to revert to your old settings, simply run the exported file to restore them.
After backing up your registry, open a notepad and copy the following codes to activate the feature.
If you want to enable the Share Host folder, use the following script
To disable the Share Host folder, you need to use the following script.
Provide a name for the file and add a .reg extension to it. Do not copy them in a single file, as that won’t work.
Once the file is created, run it with administrative privileges. Right-click on the file and select Run as administrator, and then click Yes when the UAC prompt appears. The file will run and give a message saying “The keys and values have been successfully added to the registry,” which proves that the registry has been altered and the feature has been added.
Hopefully, this guide has helped you configure how to turn on or off Share Host Folder with Windows Sandbox via the Local Group Policy Editor, and Registry Editor.
Read: How to enable Windows Sandbox in VMware Workstation?
Sandbox environments are mostly safe to use, especially when configured and set up properly. A Sandbox is an isolated environment designed to run and test untrusted or potentially harmful code without affecting the rest of the system or network. It is widely used in cybersecurity, software development, and testing to analyze behavior, detect vulnerabilities, and mitigate risks.
Read: How to transfer Files to Windows Sandbox?
Windows Sandbox is an innovative feature that creates a virtualized environment on your device. This environment is designed for safely running and testing suspicious or untrusted applications. The distinguishing characteristic of Windows Sandbox is its capability to reset itself each time it is closed. This ensures that any actions, such as software installations or settings modifications performed within the sandbox, are completely erased upon exiting, safeguarding the primary system from potential damages.
Also Read: Enable Windows Sandbox in VirtualBox guest OS.
Published on August 31, 2024 | Tags: Sandbox
July 25, 2024
July 18, 2024
August 13, 2024
August 9, 2024