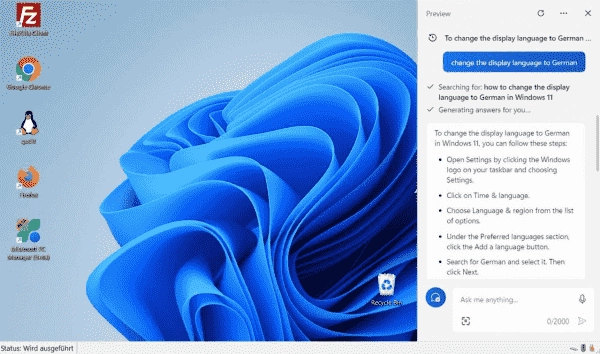In principle, the potential of generative AI for many business processes is undisputed. However, most companies will introduce a technology with such far-reaching effects in a planned manner. This approach will also reduce the risk of unintentionally disclosing confidential information.
However, Microsoft is hastily pushing products onto its customers that could pose a risk to data privacy. The Edge browser has already included Bing Chat for some time, which is now also called Copilot. Windows 11 comes with a Copilot implementation in version 23H2, which the manufacturer is also porting to Windows 10.
The consumer versions of various chatbots not only store the history of queries but can also use the entered data to train their language models.
Block ChatGPT in Defender
For this reason, Microsoft temporarily prohibited its employees from using ChatGPT. Additionally, Microsoft Defender for Cloud Apps and Purview now have the capability to detect and, if necessary, block apps for generative AI.
List of AI apps that Defender for Cloud can block for security reasons
Enterprise Copilot for professional use
Microsoft has developed specific enterprise versions of Copilot in response to certain concerns, which are inclusive in a variety of M365 subscriptions (Microsoft 365 E3, E5, and A3, along with Microsoft 365 Business Standard and Business Premium).
Within this context, Bing Chat Enterprise functions as the chat service for Windows Copilot and Copilot within Edge. Nevertheless, if the enterprise version isn’t set up, the default choice is the consumer version.
Similar to other integrated system offerings, Copilot can exhibit persistent behavior. Its corresponding icons can be located in several places and have to be individually removed.
Windows Copilot
The version integrated into the operating system is designed to assist users in resolving Windows issues. It is currently in preview mode and has not been released within the EU. Nevertheless, there are numerous instructions circulating on the web on how to activate the chat function.
The icon can be removed interactively in the Settings app under Personalization => Taskbar. For managed environments, Microsoft provides a group policy specifically for this purpose.
It is called Disable Windows Copilot and can be found under User Configuration => Policies => Administrative Templates => Windows Components => Windows Copilot.
Copilot in Edge
In Microsoft Edge, the Copilot icon can be found at the top right next to the address bar. If you click on it, the chat prompt opens in a sidebar. The icon can be hidden in the browser settings under Sidebar => Copilot.
If you want to centrally manage this task via Group Policy, the corresponding setting is not as specific. Instead, it disables the sidebar for all applications. Generally, this may not pose a significant limitation since there are hardly any useful apps for the sidebar.
The policy is called Show Hubs sidebar and must be deactivated to hide the Copilot bar. It can be found in the computer and user configuration under Policies => Administrative Templates => Microsoft Edge.
Remove Copilot icon from search field
Disable the sidebar, and thus Copilot via Group Policy
Remove Copilot icon from search field
Besides the icon for Windows Copilot in the taskbar, there’s another one located by default in the search field of the taskbar. This can conversely be removed through the Settings application by following Privacy and Security => Search Permissions => More Settings.
Example of disabling search highlights and Copilot via Settings app
In this section, the option to disable Show search highlights can be found. But bear in mind, turning this feature off will not only disable Copilot, but all search highlights.
If you would like to achieve this through group policies, just turn off the setting titled Allow search highlights found in Computer Configuration => Policies => Administrative Templates => Windows Components => Search. Once the next update for group policies rolls out, the icon will be removed from the search bar.
Hide search highlights including the Copilot icon from the search field.