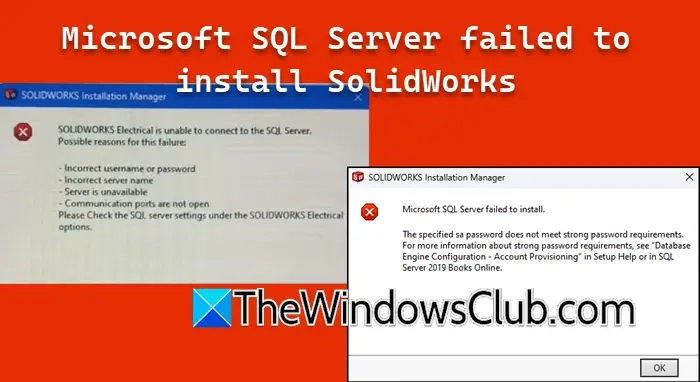When attempting to install SolidWorks on a Windows PC, you may run into an issue specifically during the installation of Microsoft SQL Server. This problem manifests itself after the initial installation steps when the process tries to install SQL Server and fails, leading to various error messages related to connection issues or unmet password requirements.
Error Messages You Might Encounter
Users may see one of the following error messages:
- "SOLIDWORKS Electrical is unable to connect to the SQL Server."
- "Microsoft SQL Server failed to install."
- "The specified sa password does not meet strong password requirements."
These messages may indicate a range of issues, from incorrect usernames, server names, or availability, to password complexity not meeting SQL Server’s standards.
Solutions to Fix the Installation Issue
If you find that Microsoft SQL Server fails to install SolidWorks, here are several solutions you can try:
1. Configure Electrical Options
- On the installation summary page, locate Electrical Options and click on Change.
- Set the name of the collaborative server to ablocalhost and check the box to Install a new instance of SQL Server.
- Update the Name field to read ablocalhost/abTEW_SQLEXPRESS.
- Prepend ab to the SOLIDWORKS Electrical location as well.
- Return to the summary page and continue with the installation.
2. Change Block Sizes
SQL Server requires specific block sizes for storage operations. If block sizes exceed what SQL Server supports (512 bytes and 4 KB), adjustments may be necessary:
- Open Command Prompt and run
fsutil fsinfo sectorinfo <volume pathname>. - Check
PhysicalBytesPerSectorForAtomicityandPhysicalBytesPerSectorForPerformanceto ensure block sizes meet the required criteria. - If necessary, you can emulate a 4 KB sector size by creating a registry key. Use this PowerShell command with administrator privileges:
New-ItemProperty -Path "HKLM:SYSTEMCurrentControlSetServicesstornvmeParametersDevice" -Name "ForcedPhysicalSectorSizeInBytes" -PropertyType MultiString -Force -Value "* 4095" - Reboot and then retry the installation.
3. Change the Instance Name
If an error indicates that the instance name is already in use:
- Click Change on the installation page, and either change the installation location or deselect products to allow for a new route for installation (especially unchecking Electrical).
4. Uncheck SW Electrical, SW Manage, and SW PDM Client
To bypass potential installation conflicts:
- In the products section of the installation summary, uncheck SOLIDWORKS Electrical, SOLIDWORKS Manage, and SOLIDWORKS PDM Client.
- After making these adjustments, return to the summary and resume the installation.
These strategies can help resolve issues you might encounter while installing SolidWorks and its associated SQL Server component.
For further assistance, consider looking into additional resources such as the article on installing SQL Server Management Studio or how to create SQL Stored Procedures via SQL Server.