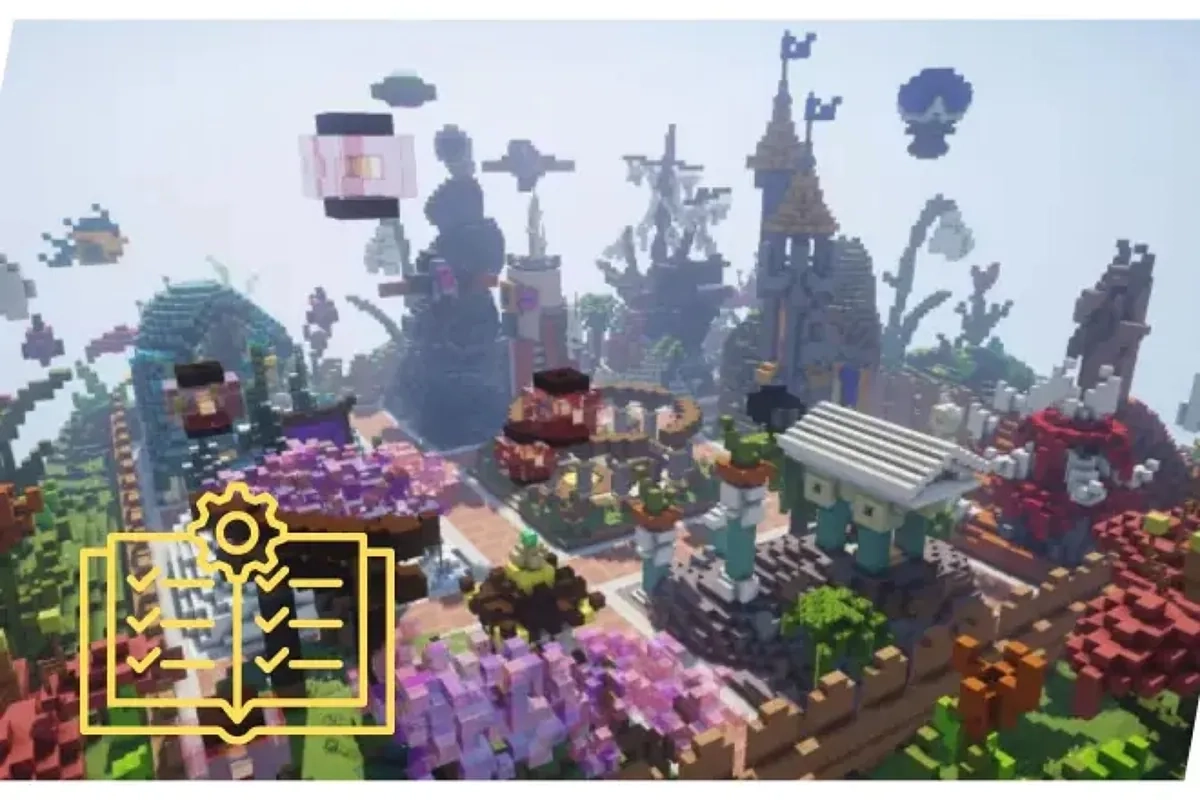If you’re interested in creating your own Minecraft server on PC, follow this step-by-step guide. We’ll cover how to set it up for free using your computer or a paid service, highlighting each necessary step along the way.
Understanding Server Options
You can either host the server using your own computer or opt for a paid server. Hosting on your own computer requires that device to remain online whenever you wish to play. This can be inconvenient for the host and other players. Therefore, using a paid server is generally recommended for longevity and better performance.
Setting Up a Free Minecraft Server on PC
Before you start, ensure that your PC meets these minimum requirements:
- CPU: Dual-Core 2 GHz or higher (Intel/AMD)
- RAM: At least 6 GB (8 GB for more than five players)
- Disk Space: 10 GB free (SSD preferred)
- Internet Speed: 10 Mbit/s upload/download
Downloading Server Software
- Visit the official Minecraft server download page: Minecraft Server Download
- Download the
.jarfile for the latest version. - Create a folder (e.g., "Minecraft Server") and place the downloaded file inside it.
Installing Java (If Not Already Installed)
- Check for Java installation by typing
java -versionin your command prompt (CMD) or terminal. - If not installed, download it from Java Download.
- Install the latest version and remove any outdated versions if prompted.
Starting the Server
- Double-click the
.jarfile in your server folder to start it. Alternatively, you can run it via the terminal:java -Xmx1024M -Xms1024M -jar minecraft_server.1.21.5.jar nogui - This should create configuration files and then stop.
Accepting the End User License Agreement (EULA)
- Open the
eula.txtfile that was generated. - Change
eula=falsetoeula=true. - Save the changes and run the start command again.
Configuring Your Server
Locate and open the server.properties file to modify settings like:
gamemode=survival(change to creative or adventure if needed)difficulty=easy(options: peaceful, normal, hard)max-players=20(set according to your PC’s capability)motd=A Minecraft server(customize your welcome message)pvp=true(enable/disable player vs. player combat)
These changes should be made when the server is stopped.
Connecting Players to the Server
You can connect players either locally or online. Here’s how to do both:
Via Local Area Network (LAN):
- Start the server and find your local IP by typing
ipconfig(Windows) orifconfig(macOS/Linux) in the terminal. - In Minecraft, go to Multiplayer > Add Server, enter the local IP, and connect.
Online via Port Forwarding:
- Access your router settings (usually at
192.168.1.1). - Set up a port forwarding rule for TCP/UDP on port
25565to point to your local IP. - Find your public IP by searching "what is my IP" on Google.
- Share your public IP with players so they can connect online (e.g.,
203.0.113.1:25565).
Common Issues and Solutions
If you encounter problems like "invalid server key" or connection failures, ensure:
- Everyone is using the same Minecraft version.
- Router ports are open, and the firewall allows connections.
- The server is running.
For performance issues, check if your PC is powerful enough or if your internet speed is adequate.
Final Thoughts
If you want simplicity without hosting on your personal device, consider using free server hosting services like Aternos or Minehut. These platforms guide you through the setup process, though they may have limitations on performance and player capacity.
Feel free to enjoy your Minecraft gaming experience with friends, and don’t hesitate to explore more about server management and customization as you go along!